2 sposoby na wyłączający się dodatek Excela
2021-01-17Gdzie jest mój dodatek? Dlaczego nie widać plików dodatków w Excelu? Czy Excel blokuje dodatki?
Odpowiedzi na te pytania poznacie w poniższym króciutkim poście :)
Cześć, wiecie już (z jednego z poprzednich artykułów) jak samodzielnie stworzyć dodatek (a jak nie wiecie to link tutaj :) Ostatnio pisząc coś taki plik dla znajomego natknąłem się na ciekawy problem. Dodatek Excela czyli plik z rozszerzeniem xlam, który świetnie działał przez jakiś czas nagle z dnia na dzień przestał być widoczny. Zniknęła wstążka dodatku, zniknął kod nic null pusto :/
Dlaczego?
Okazało się, że jakaś aktualizacja Excela wprowadziła zmiany związane z bezpieczeństwem dodatków.
Jak to się objawia?
Jeżeli pobierzecie jakiś dodatek z zewnątrz (czyli maila, dysku sieciowego, chmury itd.) może on zostać automatycznie zablokowany przez Excela. Najśmieszniejsze jest to (oczywiście jest to śmiech przez łzy), że nie zostanie nam wyświetlony żaden komunikat, dzięki któremu zostaniemy poinformowani co się stało i ewentualnie zapytani czy chcemy taki dodatek włączyć czy nie. Excel wyłączy go automatycznie i radź sobie człowieku z problemem :)
To jak sobie poradzić z takim wyłączającym się, znikającym dodatkiem?
Poniżej zamieszczam 2 moim zdaniem najszybsze sposoby :)
Sposób 1. Odblokowanie pliku dodatku
Najszybciej jest kliknąć prawym przyciskiem myszy na plik dodatku, wybrać właściwości a następnie zaznaczamy ptaszka przy kratce odblokuj.

Od razu uprzedzam pytanie jeżeli wasz plik dodatku nie został pobrany z zewnątrz (czyli maila, dysku sieciowego, chmury itp.) to po kliknięciu we właściwości nie będziecie widzieli tej opcji.
Tak samo jeżeli raz zaznaczycie opcję odblokuj to dodatek stanie się zaufany i wspomniana opcja też zniknie nam z właściwości. Nie będzie już można jej odkliknąć czy też zaznaczyć ponownie.
Sposób 2. Dodanie katalogu z dodatkami jako katalog zaufany
To rozwiązanie jest o tyle wygodne, że zadziała nie tylko dla dodatków. Excel będzie traktował wszystkie pliki wrzucone do konkretnego wybranego przez nas katalogu jako pliki zaufane. Dzięki temu wszystkie te pliki z makrami które wrzucimy do tego katalogu będą zaufane a Excel nie będzie się nas pytał przy ich uruchamianiu czy chcemy włączyć makra tylko włączy je automatycznie.
Jak dodać katalog do zaufanych? To tylko kilka kliknięć, które pokazuję poniżej:
- Klikamy w plik → opcje
- Następnie klikamy w centrum zaufania

- W dalszej kolejności w ustawienia centrum zaufania
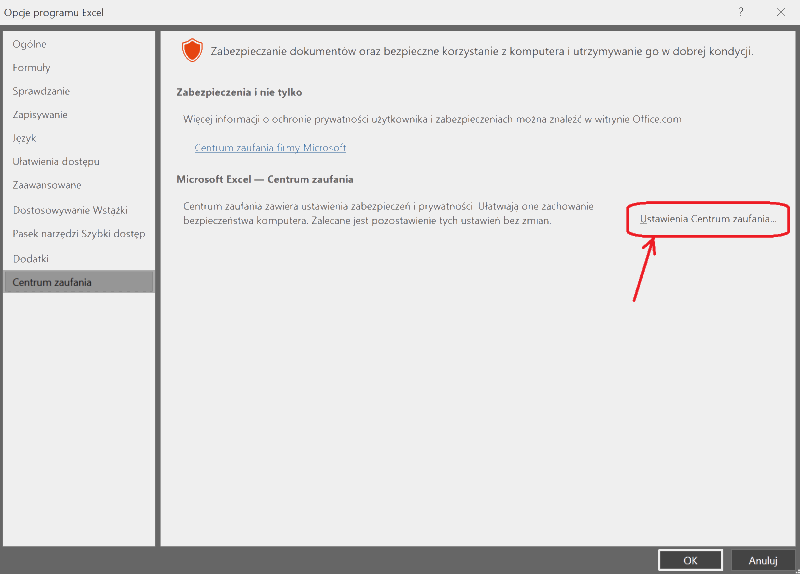
- po lewej stronie wybieramy zaufane lokalizacje

- i na dole dodaj nową lokalizację

- teraz już pójdzie z górki ;) w małym okienku które się pojawiło, najpierw zaznaczamy małego ptaszka przy opcji podfoldery tej lokalizacji także są zaufane dzięki czemu jak stworzymy jakieś dodatkowe katalogi w środku naszego zaufanego folderu to Excel również będzie traktował przechowywane tam pliki jako zaufane :) A następnie klikamy w przeglądaj.
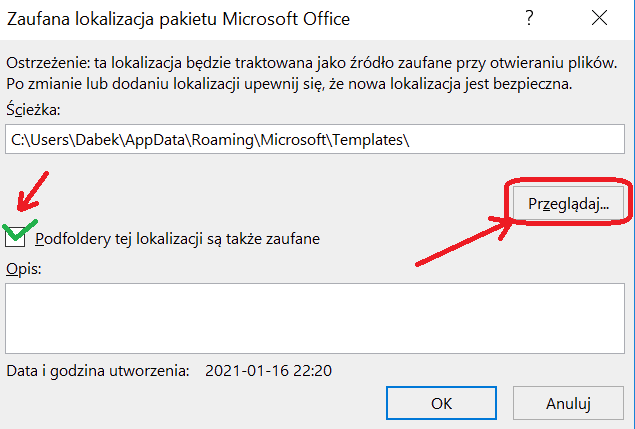
- Wybieramy folder, który ma się stać zaufany (w moim przypadku będzie to katalog pliki z pulpitu) i klikamy OK.

- Na koniec Excel wyświetli nam na liście zaufanych folderów nasz nowo dodany folder. Sprawdzamy czy ścieżka się zgadza i jak tak to klikamy OK :)

I to wszystko :) Od tej pory możemy wrzucać pliki zawierające makra do tego katalogu a Excel nie będzie nam wyłączał dodatku :)
Oprócz tego otwierając pliki z zaufanego katalogu nie zobaczycie też pomarańczowego paska z ostrzeżeniem o bezpieczeństwie makr ;)

Mam nadzieję, że ten artykuł Wam się przyda :)














